こんにちは、れもんです。
突然ですがライター業をしている私は、毎日8時間以上モニターの前にいます。(なんならもっといる)
長時間モニターの前にいるせいか、最近目の疲労が気になってきました。なんだか疲れやすい気がする。
そう目に疲れを感じながら、自分のデスクを見てみると…
…デスクの上、明るさ足りてなくない?
普段のデスク。暗い

部屋の照明をつけていてこの暗さですよ。
ゲーミングPCやゲーミングキーボードの明かりが映えるね★…じゃなくて!!!暗い!目に悪いよ!!
まずデスク周りの明るさをどうにかしなきゃ…と思っていたらBenQ様よりモニターライトを提供していただけることに…!感謝…!
提供いただいたモニターライト『Screen Bar』
モニターライトとは、モニターの上に設置できる棒状のライトのことです。
照明の場所をとらない&照らしてくれる範囲が広いので、デスク周りもスッキリ!かつ目にも優しいという有能ライト。
とりわけBenQの『Screen Bar』はライトの光が画面に反射しない、目にも光が当たらないというメリットがあります。
この記事では使ってみて、よかった点や設置方法などなどご紹介していきますので気になる方はぜひご覧ください~!
- 長時間モニターを見る方
- デスク上の明るさが足りない方
- ライトの光が画面に映るのが嫌な方
- ワイド・複数モニターを使用しているためライトを置く場所がない方
- 自由に明るさを変えたい、暖色ライトも欲しい方
BenQ『Screen Bar』の製品紹介と特徴

- 寸法:45㎝×9㎝×9.2㎝
- 電源:USB
- 色温度:2700K~6500K
- 重量:0.53㎏
- 対応モニター幅:1~3㎝
- 価格:12,900円
- 設置方法はモニターに挟むだけ!
5つの機能・特徴
- 明るさ検出、スマート調光
- 15段階輝度調節可能
- 8種類の色温度調節
- ブルーライト、ちらつきなし!
『Screen Bar』の特徴を実際の写真つきで紹介していきます!
明るさを検出して自動で調光してくれる

BenQの『Screen Bar』には、明るさを検出して自動で光の明るさを調節してくれる機能があります。
時間帯やその日の天気によっていちいち明るさ調節をしなくてよいのが意外と便利。
電源をパソコンからとっている場合、パソコンの電源をいれると同時にライトもつくので全く触らなくてよくなりますよ。
手動では輝度を15段階、色の温かさも変えられる

もちろん、手動でも明るさは調節できます。
なんと15段階も明るさを変えられて、色の温かさも変えられる…!
集中したいときは白色光にして、リラックスしたいときは暖かい光に変えてメリハリをつけても良いですね♪
光がモニターに映りこまない!
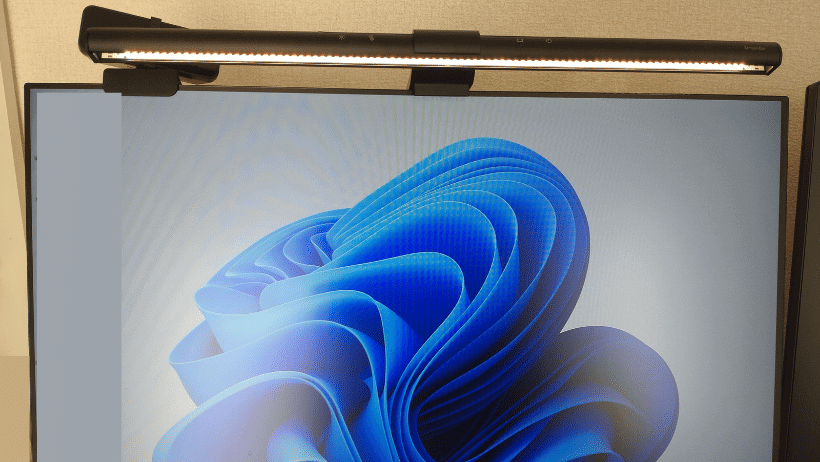
デスクのライトで気になるのが、モニターへの映り込み。
『Screen Bar』のライトはデスクのみを照らし、画面には光を当てない設計になっているので、光が映りこむことはありません。
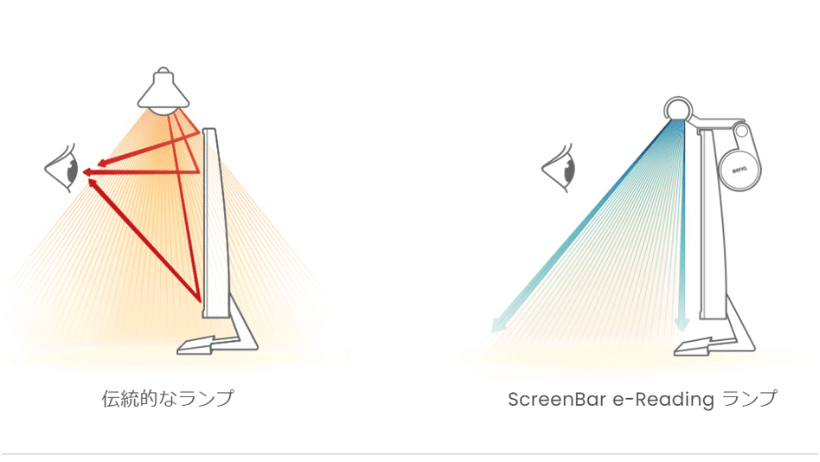
光が反射して画面が見えにくくならないのが良い…!
ライトの光が直接目に入ることものないので、より疲れにくくなります。
今回提供いただいたタイプはモニターライト上にある操作ボタンを直接押すタイプですが、リモコンを使用して手元で操作できるタイプもあります。手元で調節したい方は、こちらを検討してみてもよいかもしれません。
BenQ『Screen Bar』の設置方法~届いてから取り付けるまで~
モニターライト『Screen Bar』が届いてから設置するまで、電源の取り方など紹介していきます。
届いた商品の中身

- 『Screen Bar』本体
- ケーブル USB(電源側)、TypeC(本体側)
- クリップ(モニターとライトを繋ぐ)
日本語の取扱説明書はついていないのですが、設置方法は簡単です。

モニターライトの操作ボタン部分に貼られているテープをはがして、クリップに挟み込みます。
クリップにケーブルを通す穴が開いているので、そこにモニターの穴を合わせましょう…!

モニターライトは、ネジ締めいらず。ポンと置くだけで設置できます。
モニターの厚さは1cm~3cmが推奨サイズです。
私が持っているモニター2台は約2.5cmと0.5cm。

2.5cmの方は安定して設置できました!
0.5cmの方はつけられますがちょっと不安定かも?
ご自身が使用されているモニターの厚みは事前にチェックしておくことをオススメします。

ケーブルをUSB電源につなぎます。
パソコンのUSBの場所が空いてない!という方はUSBハブの使用がオススメです…!
私はマウス、キーボード、WebカメラすべてUSBから電源をとるので、USBハブを重宝しています…!
なにかとUSB電源口は埋まりやすいので、よく利用される方は検討してみてください。
ちなみにパソコンから電源をとっている場合、パソコンの電源を落とすとライトも消えるので消し忘れがないです★
ケーブルをUSB電源につないだら設置完了…!簡単に設置できました。
モニターライト『Screen Bar』を使ってみた感想
BenQさんのモニターライトを使ってみた結果、かなり快適になりました…!
モニターライト導入前後のビフォーアフター
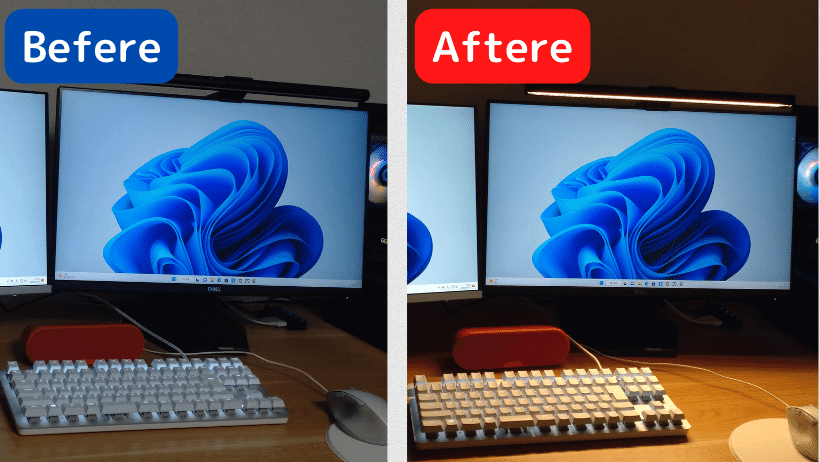
部屋の電気をつけていても、ビフォーの写真は少しくらいですよね。
使っているゲーミングキーボードが光っているので明るさはあるものの、全体的に暗い…!
『Screen Bar』導入後は手元が明るくなり、暗い中で光るモニター感がなくなりました…!(?)
書き物がしやすくなったのも個人的にうれしいポイントです。
場所を取らない&ケーブルもほぼ見える範囲にでてこないので、デスク周りをスッキリに保てるのはめちゃうれしい。
デスク上を明るくしたい方、ライトを設置する場所がない方にはオススメですこのライト。

今回提供いただいたモニターライト
リモコンで明るさ調整できるタイプもあります
気になる方はぜひ見てみてくださ~い!

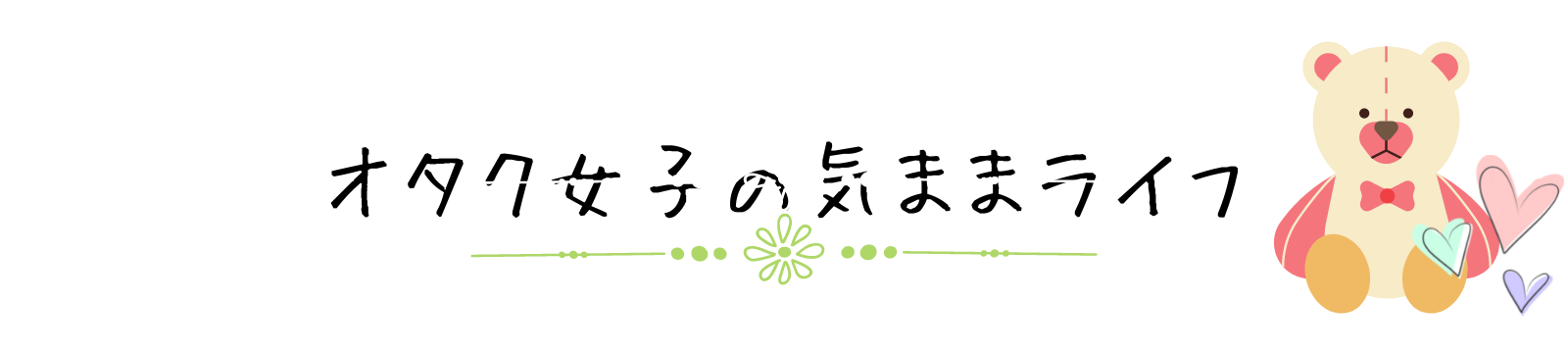

コメント