グッズ取引で使う「メッセージカード」の作り方!ラクにかわいく。

グッズの取引をするときに、封筒に一緒にいれる「メッセージカード」。
TwitterのIDや名前を書いたカードをいれることは大事ですよね。
でも毎回手書きはメンドい!という方にオススメな方法をご紹介するよ
メッセージカードには、TwitterなどのIDや名前、感謝の言葉を書きます。
メッセージカードの例

お取引をするなら、メッセージカードはあった方が良いです。
けど、毎回手書きで書くの面倒くさいよ…!という方にオススメの方法をご紹介していきます☆
目次
メッセージカードを簡単に作れるアプリ
メッセージカードを作るなら、
ひとつのアプリでこんなことができます。
- フリー素材選び&素材(推しキャラなど)の透過作業
- 文字入れ
- 画像サイズの変更(Twitteヘッダー用やインスタグラム用など)
さきほど例としてあげた画像も、全て
推しのイメージでメッセージカードを作るのもアリ!
透過できるので、推しの画像も使えます。
1部有料のコンテンツもありますが、30日間は無料。
画像を作ってしまえばあとは解約しても大丈夫なので、一気に作ってしまいましょう…!
(有料になる前に、延長しますか?って通知が来ます)
ちなみに、わたしはこのアプリでTwitterのDMなどで使う住所画像も作っています
\ Canvaの公式サイトをみてみる /
メッセージカードの作り方(Canva)
Canvaでメッセージカードを作る5ステップを説明します。
PCの方がやりやすいですが、スマホで作る人が多いと思うので、スマホ画面のスクショをつかっていきます!
- 名刺サイズを選択
- 好みの色に変える
- 文字をいれる
- アップロードで使いたい画像を選択し加工
- 素材で好きなものを選び装飾
STEP
名刺サイズを選択

デザインで、「名刺」サイズを選択します。
自分でイチから作りたい方は「空白」を、テンプレートを利用して作りたい方は好きなテンプレートを選んでください。
(テンプレートの文字を消して、書き換えれば簡単につくれます。)
STEP
好みの色に変える

カード本体をクリックすると、下に「カラー」という項目が出てきます。
好きな色に変えましょう。
STEP
文字をいれるor変更する

左下のプラスマークを押して、右の方にある「テキスト」を選択します。
「見出しを追加」を押すと文字が打てます。
このフォントは変えられるので、好きなフォントを選んでくださいね。
STEP
使いたい画像を選んでアップロード&加工

左下のプラスを押して、画像をアップロードします。
自分のフォルダから、使う画像を選んでください。
周囲を切り抜くときは、画像を選択してエフェクト→「背景リムーバー」を選択
ワンクリックでくり抜いてくれます。
この背景リムーバーは有料のCanva Proでないと使えません。
STEP
素材で好きなように装飾

そのままでは味気がないので、素材で装飾をします。
左下のプラスマークから「素材」を選択。
使いたい素材を検索します。(サッカーボールや、♡など)
可愛い感じに装飾したら完了です!
Thankyouと入力すると感謝系の素材がでてくるよ
メッセージカードを印刷する
作ったメッセージカードは印刷しましょう。
印刷する方法は、2つ!
安く済ませたい方は、作った画像を印刷して使いましょう。
Wndowsno印刷機能、コンタクトシートを使うと1枚にたくさん印刷できます。
コンタクトシートで印刷する方法(富士通のサイトに飛んでみてみる
コンタクトシートで印刷にすると、画像の少し端が切れてしまうのでもう少し小さめに作り直してください。
マジックリサイズボタンで簡単にサイズを変えることができます。(Pro のみ)
もっとカードっぽく、ラクに作りたい方は、名刺印刷サービスもオススメです。
ラクスルで名刺を印刷すると、100枚1000円くらいで作ってくれます。
\ 名刺印刷なら /
紙もしっかりしているので、ちゃんと「カード」ですよ〜
どちらか都合のよい方を選んで印刷してみてください!
グッズ取引で使うメッセージカードを作ろう!
メッセージカードの作り方をご紹介してきました。
取引する度に、文章を書くのは面倒くさいですよね。
1件くらいならいいですが、10件くらい書くのは辛い…
Canvaは、ひとつのアプリでいろいろなことができるので、オススメです。
\ Canvaで画像をつくる /
有料のCanvaProにすれば、さらに使える機能が増えます…!
30日間だけ無料で使えるので、この期間にぜひ作ってみてくださいね。
ちなみに、私はTwitterのDMなどでも使う住所画像もこのアプリで作りました。
あわせて読みたい
お取引で使うオシャレな「住所画像」を作ってみた!
こんにちは。わたしはよく郵送でグッズ交換をするオタクです。 Twitterなど、SNSでグッズを郵送交換する際には、必ず、お相手に自分の住所を送りますよね。 いちいち取…
この機会にいろいろと作ってみてください!
かわいい画像をつくりましょー(^O^)
あわせて読みたい
【時短】グッズの郵送交換・譲渡にかかる時間を短縮したい方にオススメ!
こんにちは、グッズ収集するオタクです。 突然ですが、グッズを交換する・売るときに封筒に毎回自分の住所を書くの面倒くさくないですか? この住所書いている時間で何…





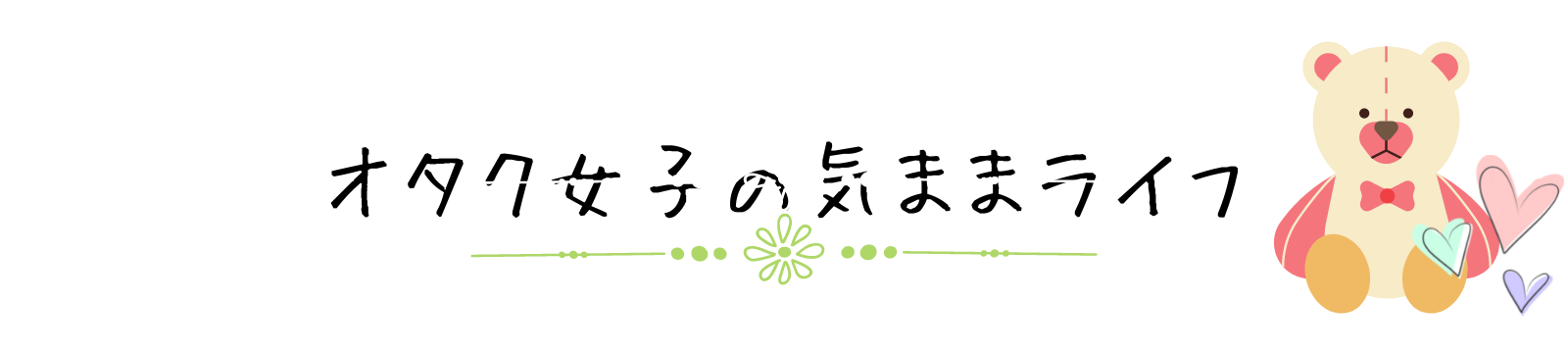

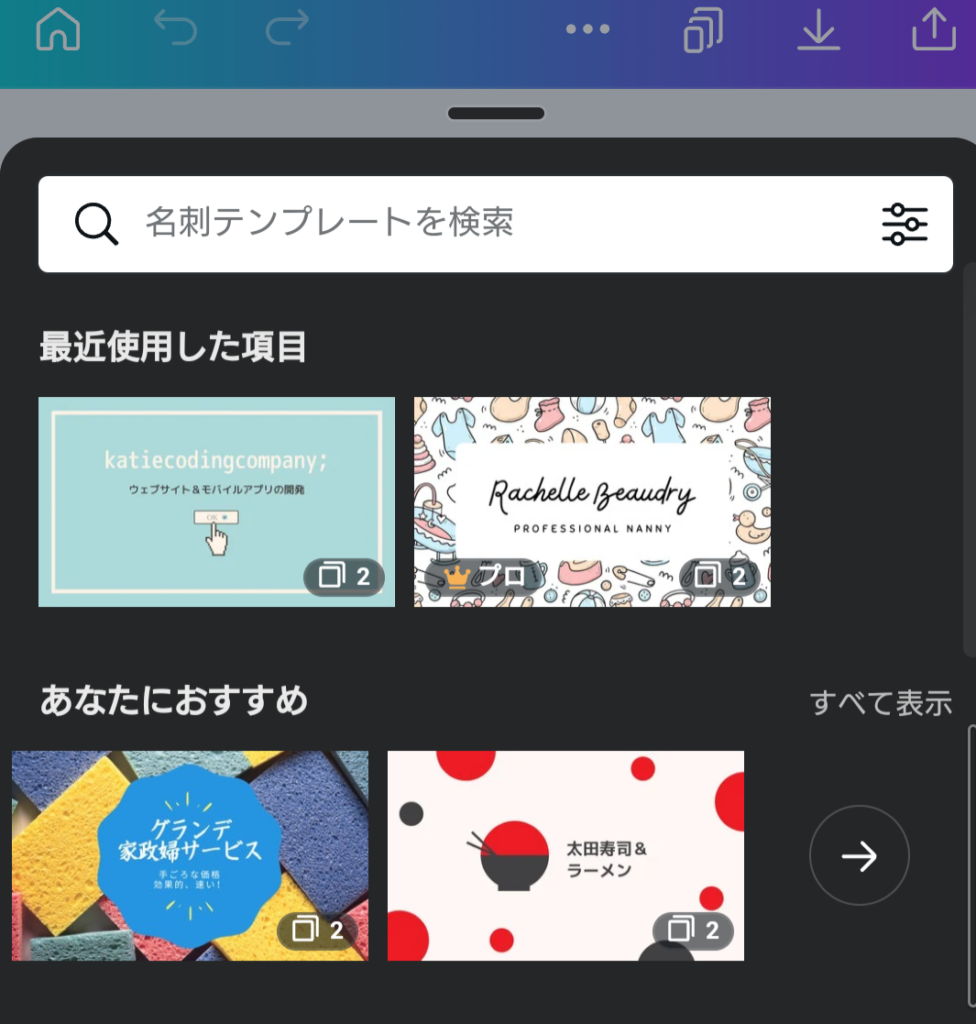
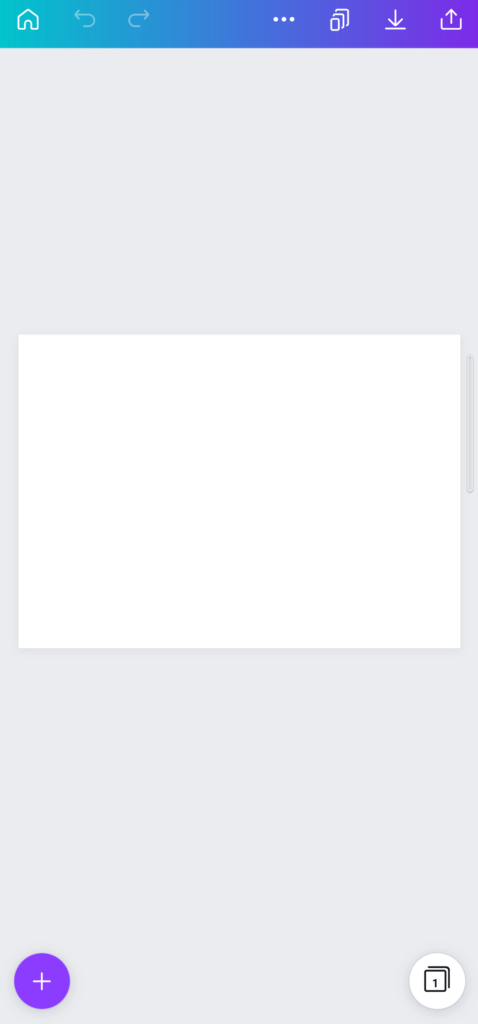
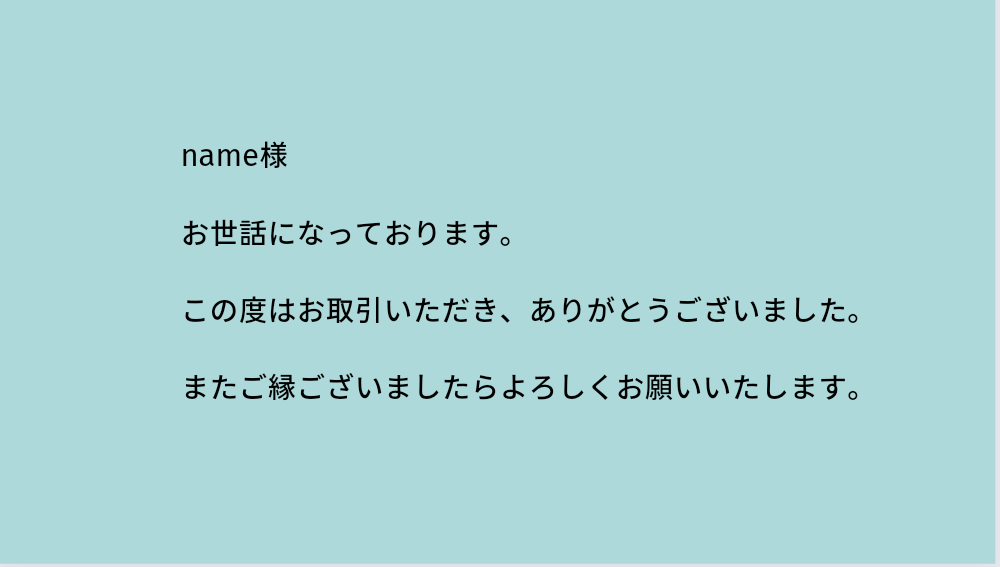
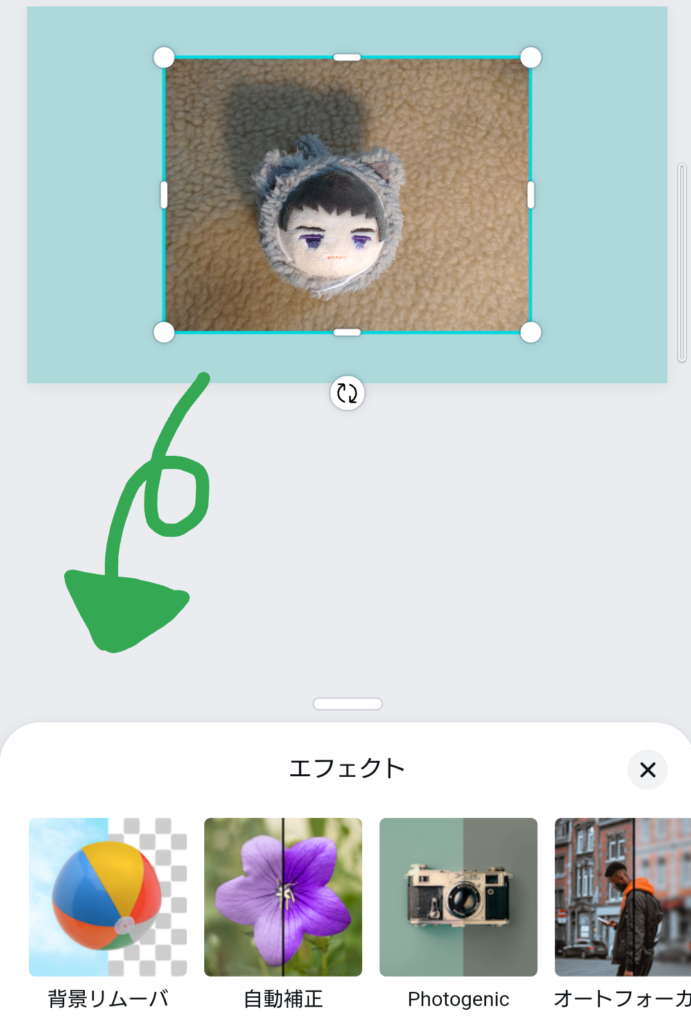



コメント