こんにちは。わたしはよく郵送でグッズ交換をするオタクです。
Twitterなど、SNSでグッズを郵送交換する際には、必ず、お相手に自分の住所を送りますよね。

いちいち取引する相手のDMに住所打ち込むの面倒くさいよ〜
画像をつくれば、送るだけになりますよ…!
そう、お取引するたびに住所を打ち込んでいると、面倒で時間もかかるんです。
画像を作る他に、スマホにもともと入ってるメモアプリに住所と名前を書いて、写真で保存しておく手もあるのですが、結構見にくい。
いちいち画像をタップして大きく表示しなければなりません。
ちょっと面倒。
自分だけの住所画像を、一度作ってしまえば後は送るだけ!
わたしはCanvaというアプリでつくっています。
\ 推しの住所画像がつくれる/
ラクになるのでぜひ作ってみてくださいね。



Canvaで見やすい&可愛い推しの画像を作るぞ〜♪
ちなみに、同じアプリでメッセージカードもつくれます。
いろいろな活用方法があるアプリです♪


住所画像を作るメリット
住所画像をつくるメリットとしては2点あります。
- 住所を打ち込むよりも長く使う上で手間がかからない
- 送られてきた相手目線で住所が見やすく、画像をタップしなくても一目でわかる
住所画像と直接打ち込む方法の見え方


こちらTwitterのDM画面です。
文章の合間に住所をいれる方法と、画像を送る方法での見え方はこのようになります。
えーっとあの人の住所は何だったっけ?とDM画面を開いたときに、画像のほうが見やすくわかりやすいです。
デメリットは画像を作るのが面倒。それだけだと思っています。
一度作ってしまえば楽ちんです。
Canva(キャンバ)で画像を作る
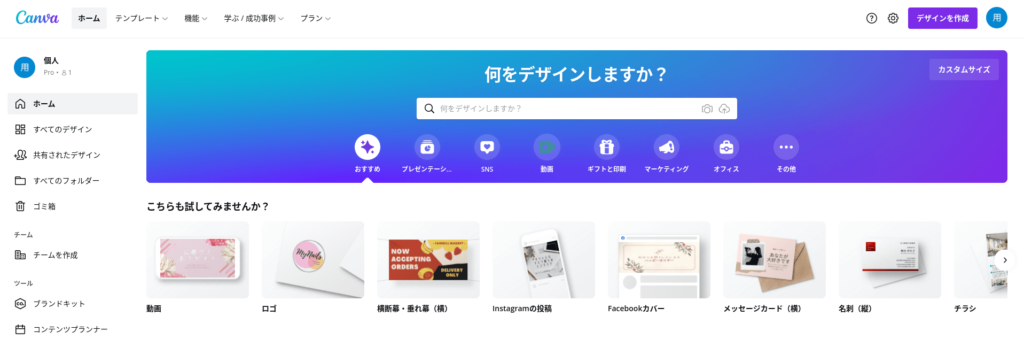
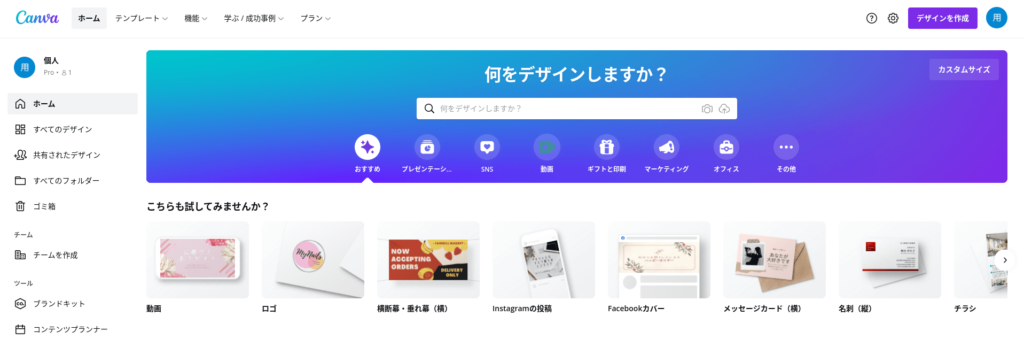
色々つくるサイトやアプリはあると思うんですが、
作りやすいのでわたしはCanvaで作成しています。
Canva公式はこちら
\ Canvaの公式サイトはこちら/
パソコンでもスマホアプリでも作れますし、Gmailログインがあるので、どっちで入ってもデータは共有されています。
InstagramサイズやTwitterサイズなど、選ぶだけで作れるのが良い!
個人的にはパソコンで作るのがラクですが、スマホでも十分使えます…!
画像の作り方
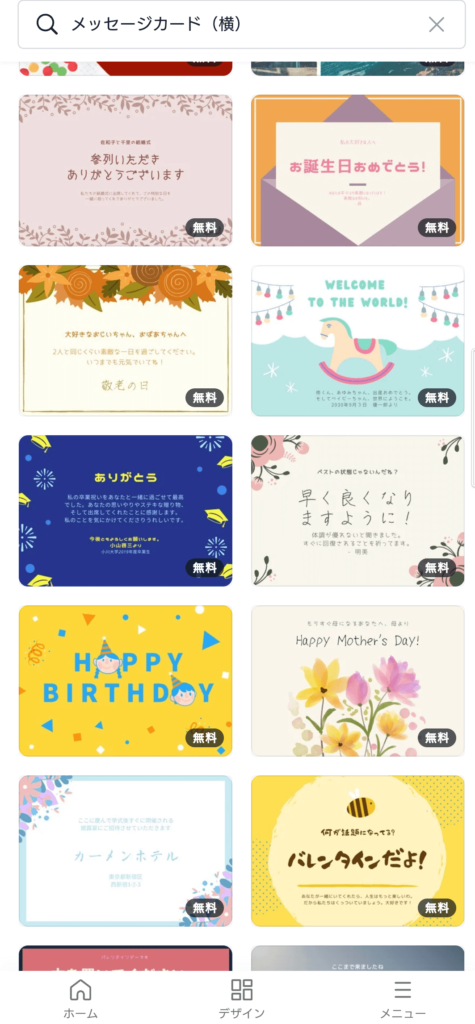
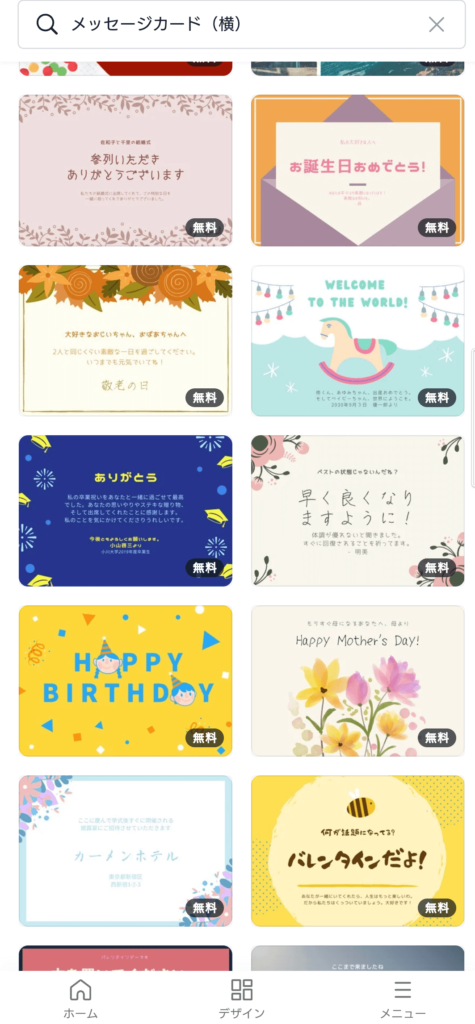
わたしはメッセージカードサイズでつくりました。
テンプレートを選んでも大丈夫ですし、左上の方にある新規作成でも大丈夫です!
今回は最初から作成してみます。
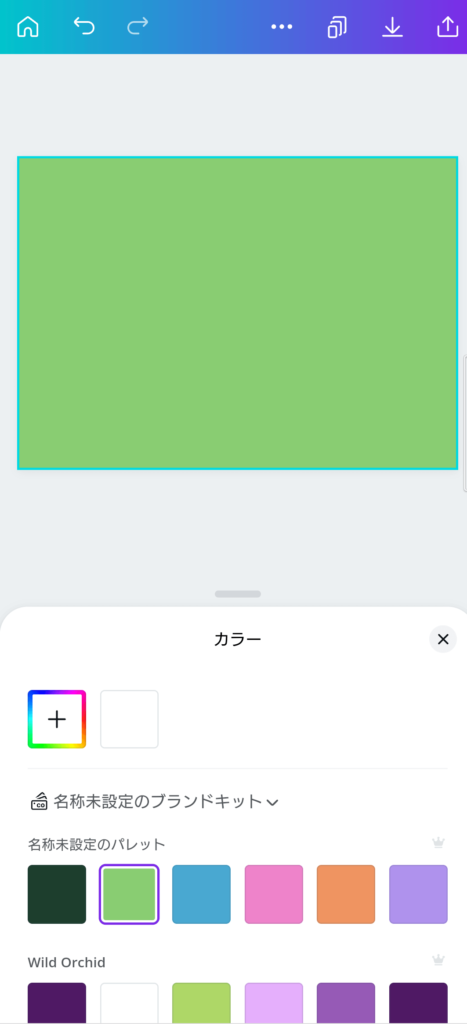
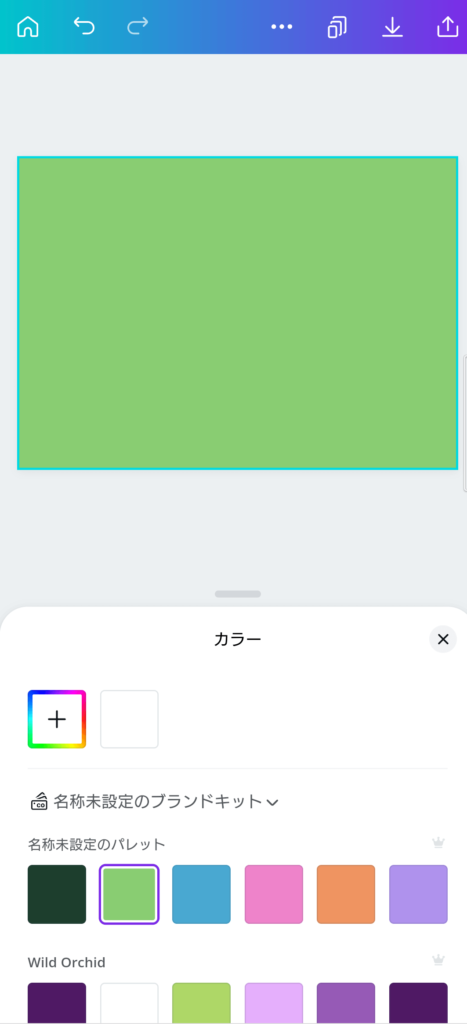
まず背景の色を変えてみます。
左上の方にカラーボタンがあるので、そこを押して色を選びます。
好きな色や、推しの色がオススメです♪
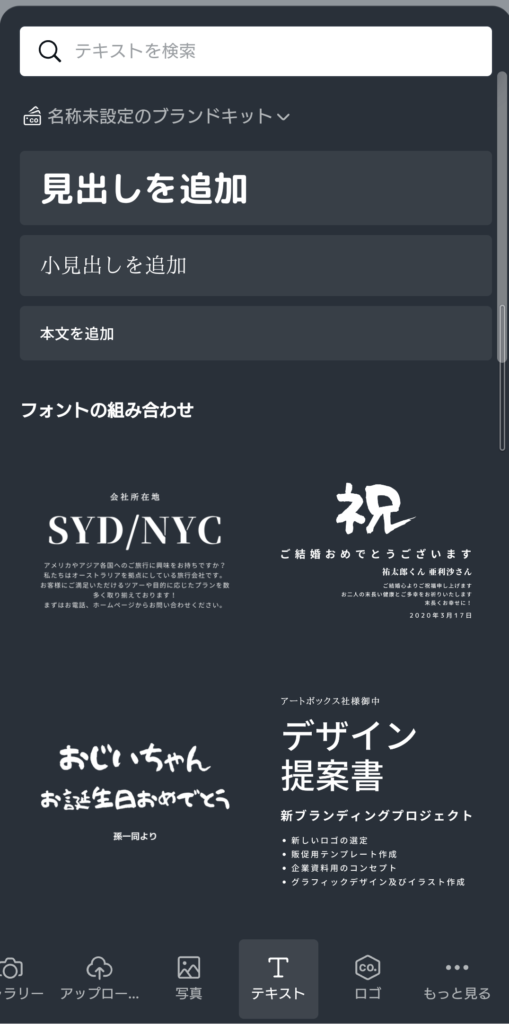
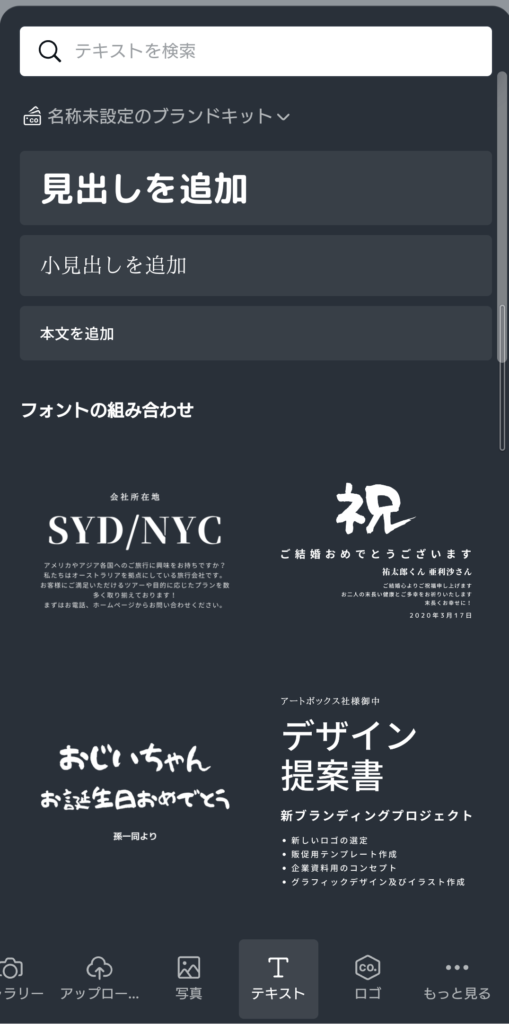
左下にある+マークを押して、「テキスト」を選ぶとこのような画面になります。
見出しを追加を押して自分の住所と名前を書きましょう!
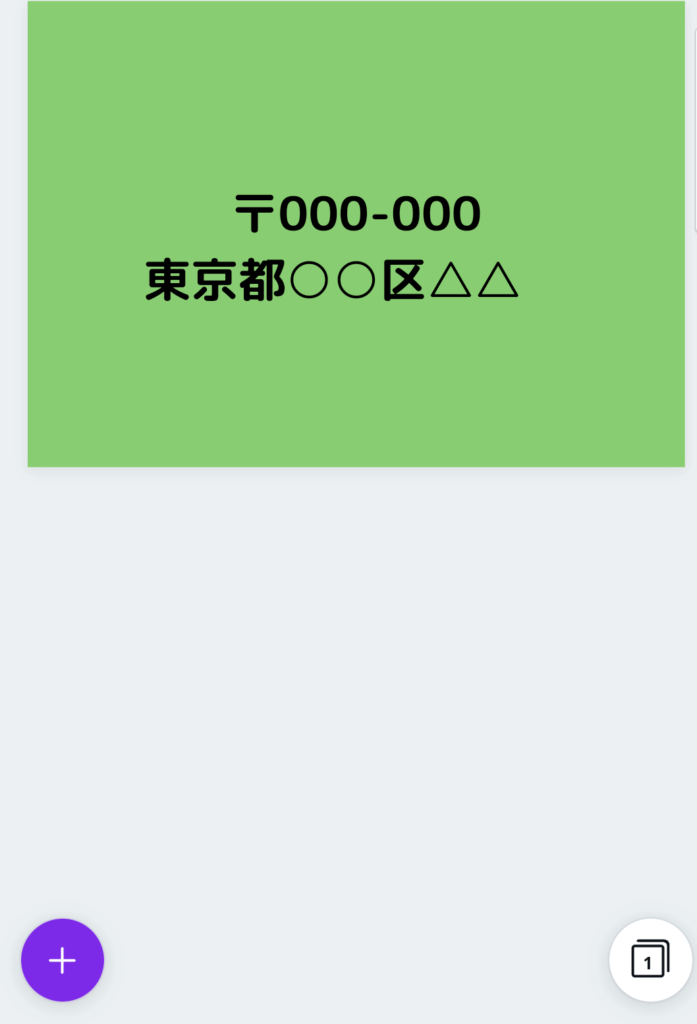
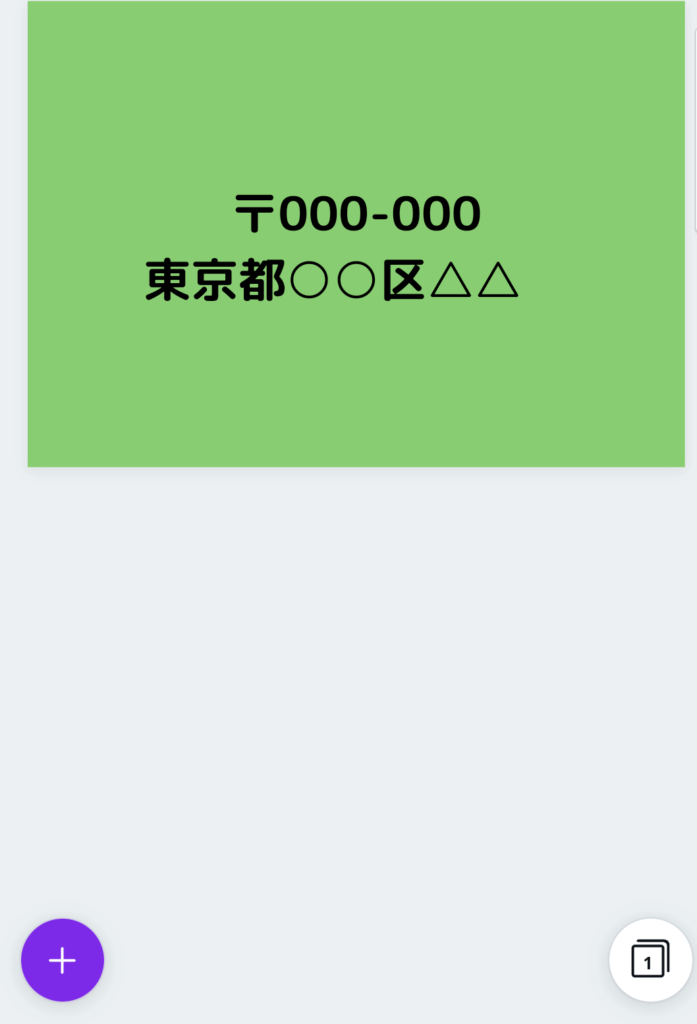
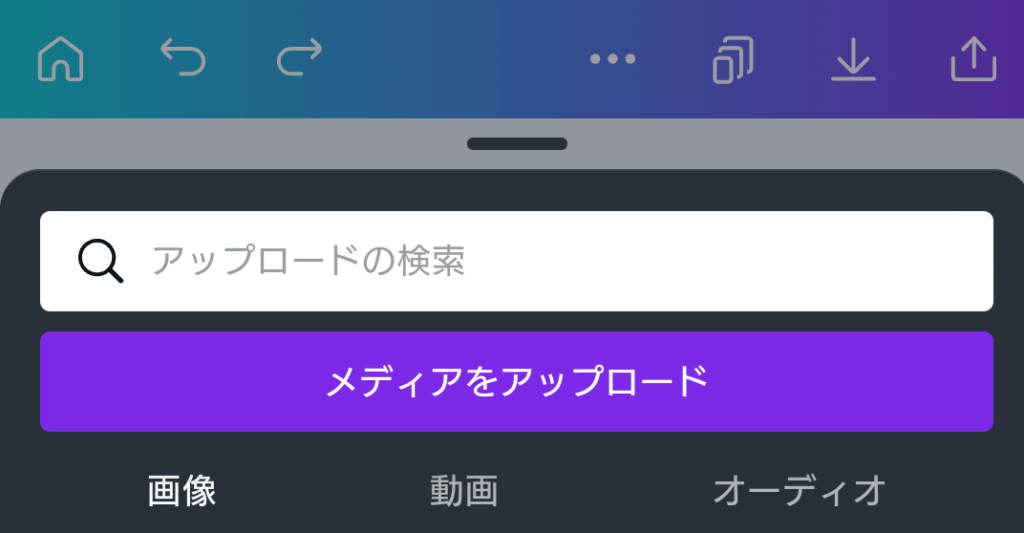
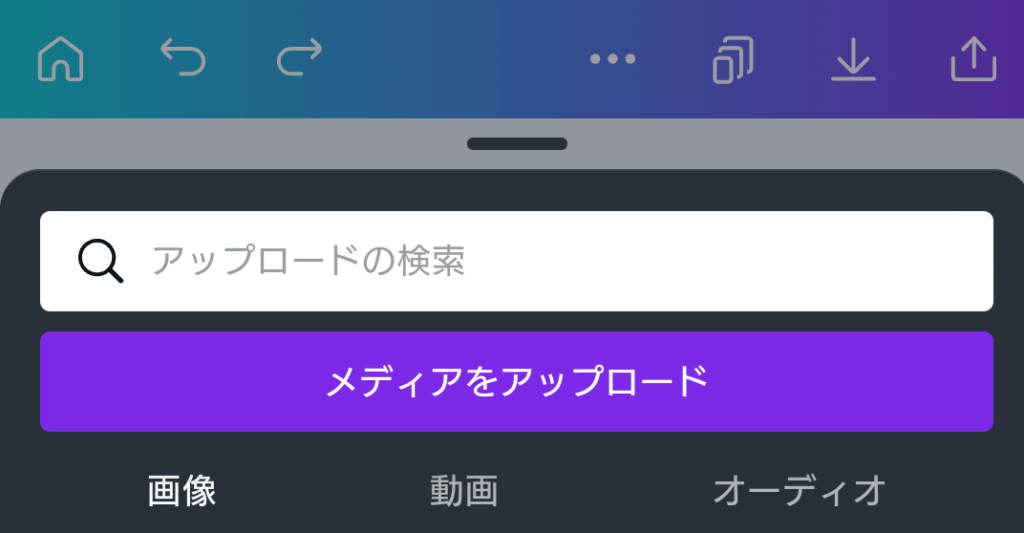
メディアをアップロードを押して、使いたい推しの写真を選びます。
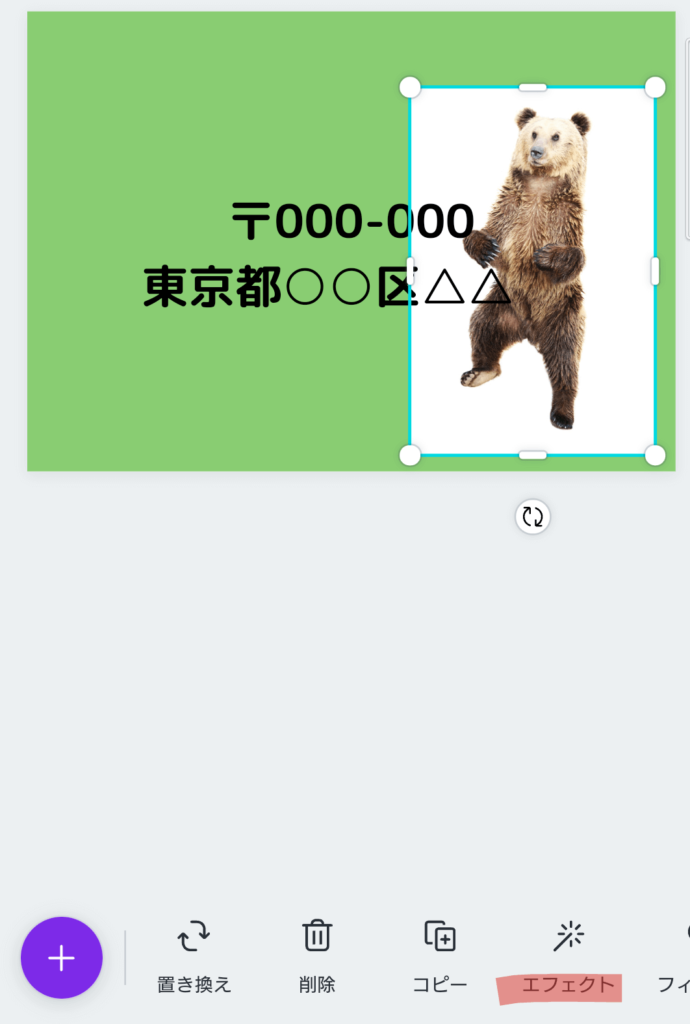
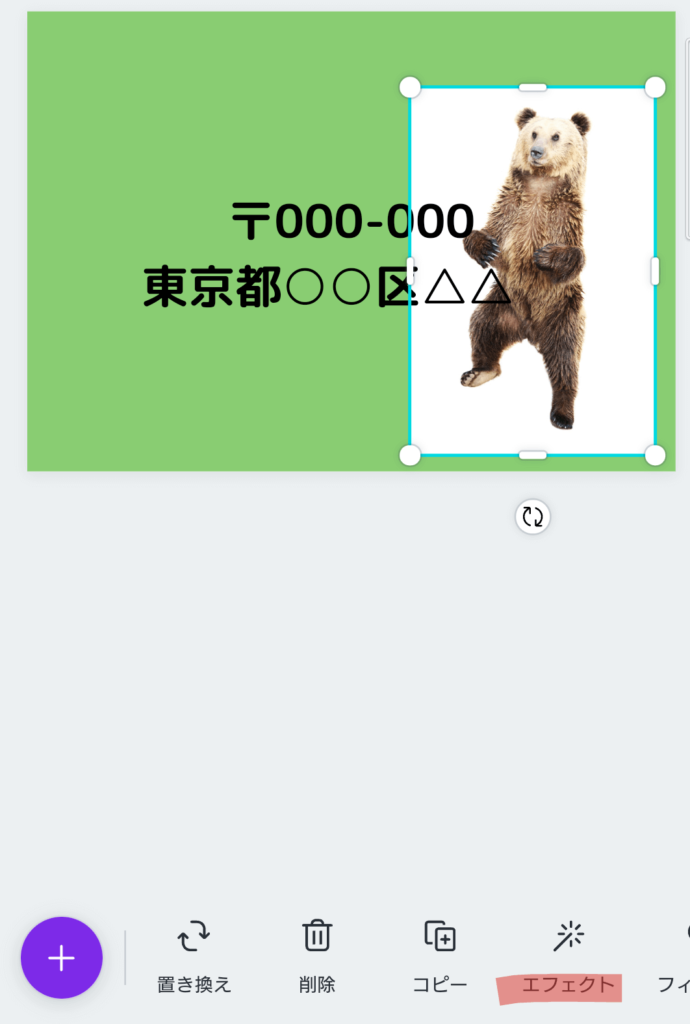
今回はこのクマの写真を使用します。
下にあるエフェクトを押します。
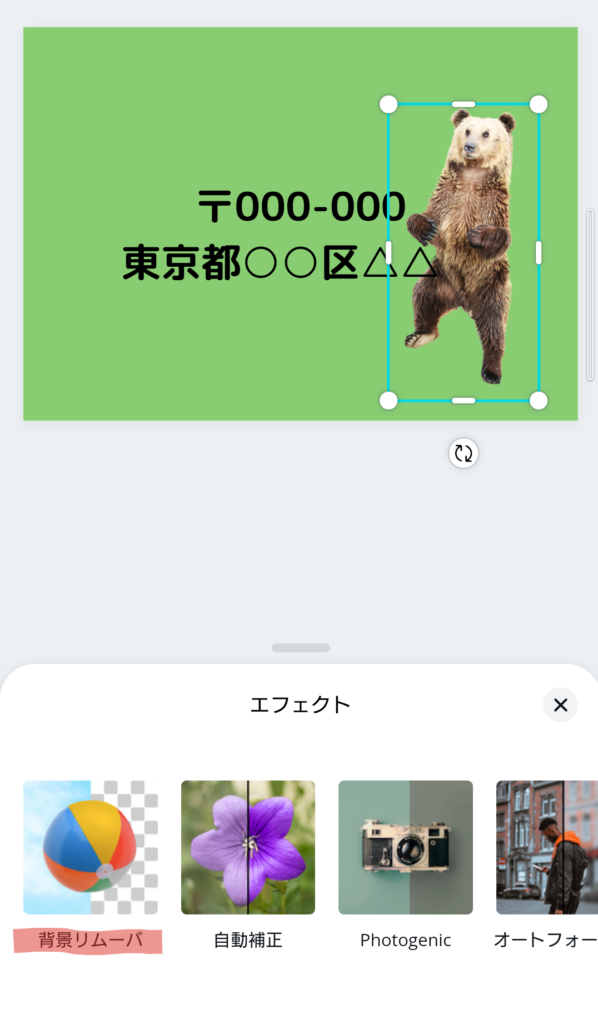
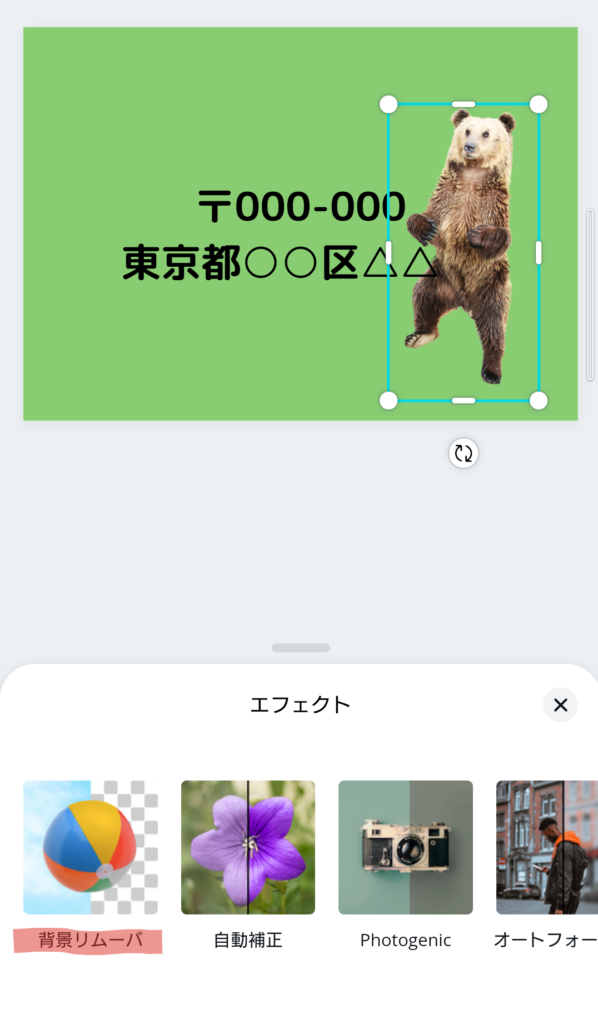
背景リムーバーを押すと、一気に選んだ写真を背景透過してくれます!
ただし、この機能はCanva Proでのみ使えます。
えぇ、お金を払わないとこの機能使えないの?
大丈夫です。
Canva Proには無料トライアルがあり、30日間は無料で有料機能が使えます♪
終了する前にお知らせもしてくれるので安心です。


素材アイコンから、好きな素材を選んで推しっぽく仕上げましょう…!
推しイメージのものがあればそれをいれるのが良いと思います。
これで完成です!
Canvaのテンプレート機能で簡単にオシャレに
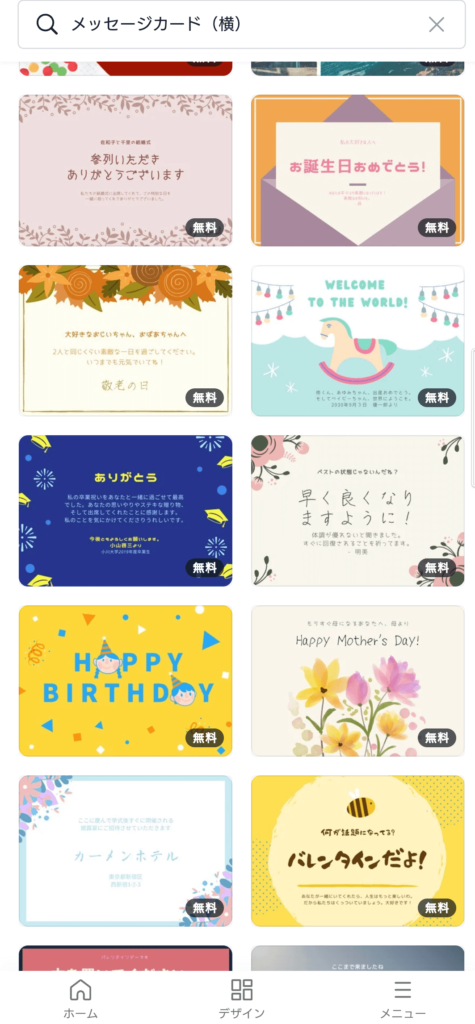
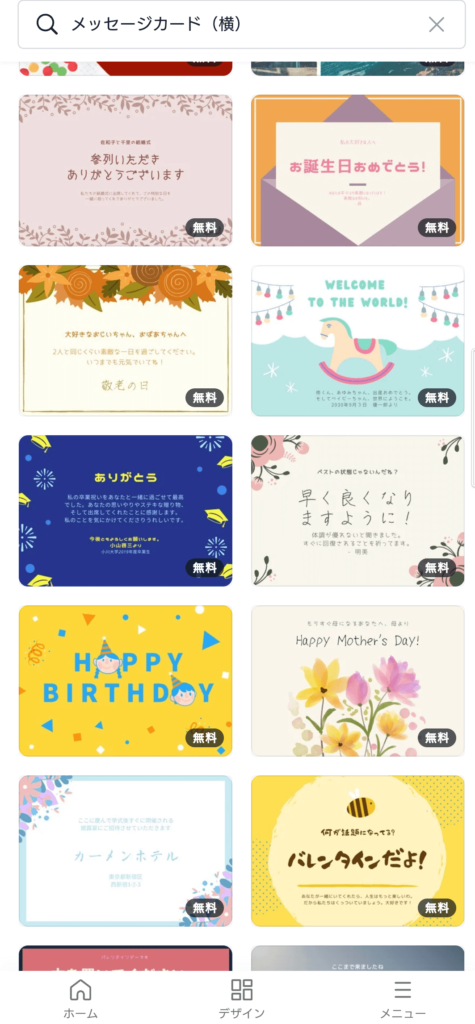
可愛い画像を作りたいけど、センスに自信がない………!
そんな方にオススメしたいのが、先程もチラッとご紹介したテンプレート機能です。
すでにオシャレになっているものがあるので、それをリメイクするだけでも可愛く作れます。
このテンプレートの中にある素材を使って作ってみた住所画像
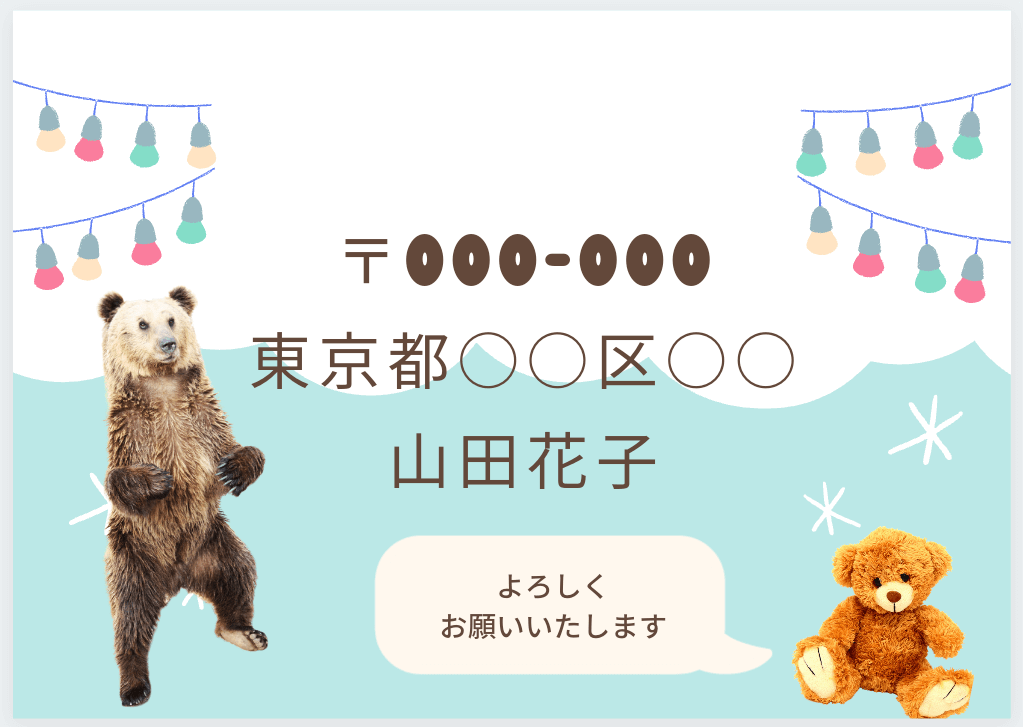
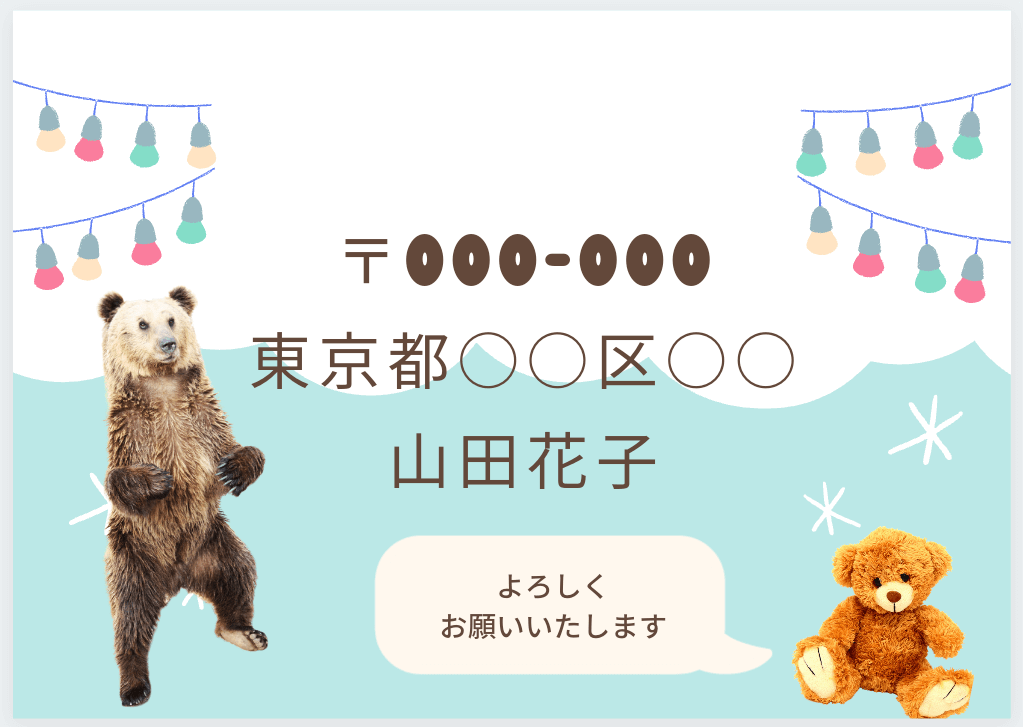
電飾などの配置が可愛い…!
テンプレートを参考につくってみるのもオススメです♪
NGな住所画像
住所画像をつくることは自分にも送った相手にもメリットがありますが、NGな例もあります。
NG例① 住所と名前よりもキャラクターが主役


推しの写真やキャラクターが主役になってしまい文字が小さいと、それを使って住所を書く相手にモヤッとさせてしまいます。
ついつい推しを大きくしてしまいがちですが、文字とのバランスも考えて配置しましょう…!
NG例② 文字の色が見えにくい


その文字色、背景と同化していませんか?
全体的に住所や名前が見えやすいかどうかを考慮して作成しましょう…!
背景がガチャガチャしすぎて画像をアップにしないと見えない…なんてことがたまにあります。
鉄則は住所と名前を目立たせることです。
Canva Proでできること
最後に、背景リムーバー以外にもCanva Proには使える機能があるのでご紹介します。
マジックリサイズ機能
これは自分が今作っていたサイズ以外でも画像を作りたいときに使えます。
例えば当ブログのトップページに使用しているクマさんの画像。
これをTwitterのヘッダーサイズに変えたい…


Twitterのヘッダーに変更する方法
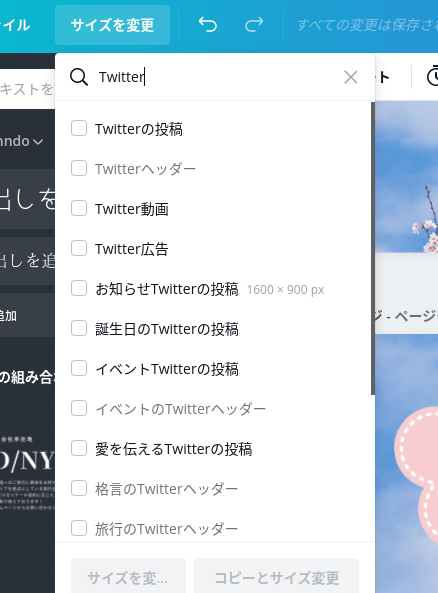
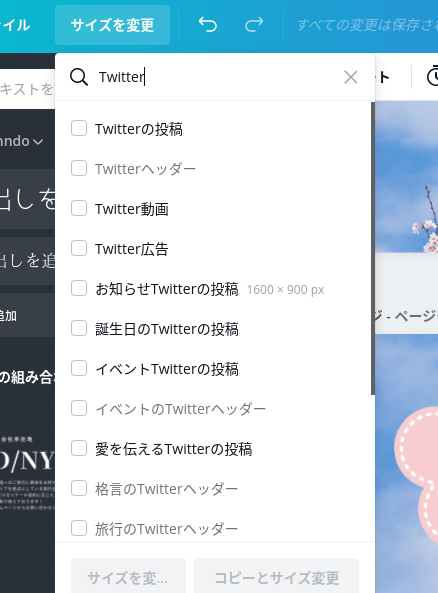
左上にあるサイズを変更を押してTwitterと検索するとTwitterで使えるサイズが色々でてくるんです。
Twitterヘッダーをクリックすると一瞬でTwitterのヘッダーサイズに変わります。
いちいち最初から作り直さなくていいなんてラク!
住所画像をつくるためだけではなく、無料トライアル中に自分のTwitterのヘッダーを作成してみるのも良いと思います…!
わたしのTwitterのヘッダー


これ全部Canvaで拾える素材で作っています。
無料素材で作るとかぶりやすいかなと思ってPro素材を探しました笑
オタクアカウントでは推しのグッズなどをヘッダーにしています。
Canvaにする前は、Twitterのヘッダーに適しているサイズがわからず、作ってはヘッダーにしてみて、大きかったり変だったら修正を繰り返して設定していました。
なんて地道な作業…他にもやり方はあったはずなのですが。
これなら最初からぴったりなサイズにできるので大変助かっています。
住所画像を作るとラクだし可愛い!
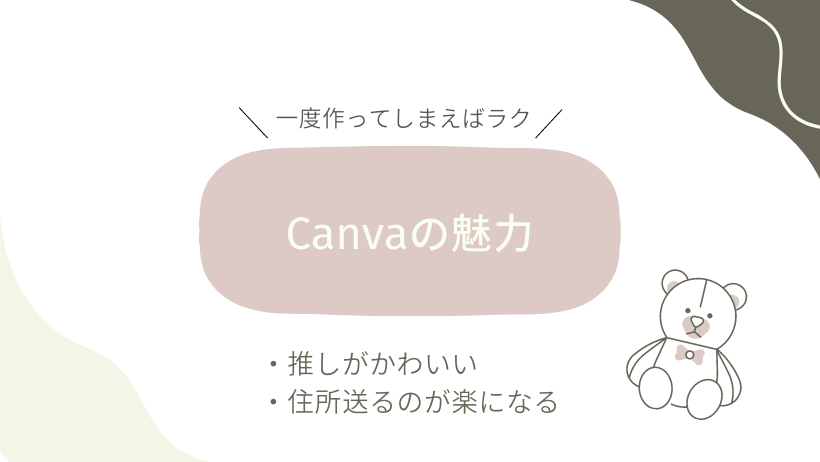
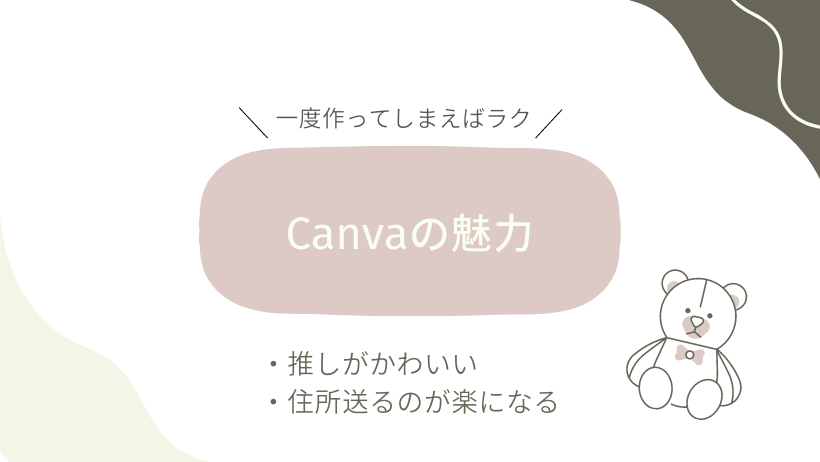
住所画像を作る前は、いちいち住所打ち込むの面倒くさいな〜と思いつつ、画像を作るのも面倒に感じていました。
実際に作ってみたら、送るだけでラクだし、なにより推しが可愛い!!
そして、住所画像を推しがいるジャンルごとに作るのもアリ…!
Canva Proの無料期間では、今回ご紹介した有料機能も無料で使うことができます。
無料期間が終わる前にはアナウンスもしてくれるので、安心です。
ちなみにCanva Proは有料になると月払いで1,500円、年払いで12,000円なのですが、5人までチームを組むことができ一人が先払いすることで5人がそれぞれ月300円ほどで使用もできます。
もし今後もProを使っていきたいという場合は、友達を誘って入るのもオススメです。
それぞれが作ったデザインは共有されませんので安心してくださいね。
正直高いので、住所画像を何パターンか作成して辞めるのも・・・
Canvaはこちらから
Canvaを使って、可愛い推しの画像を作りましょう〜!
Canvaでつくれるのは他にも!






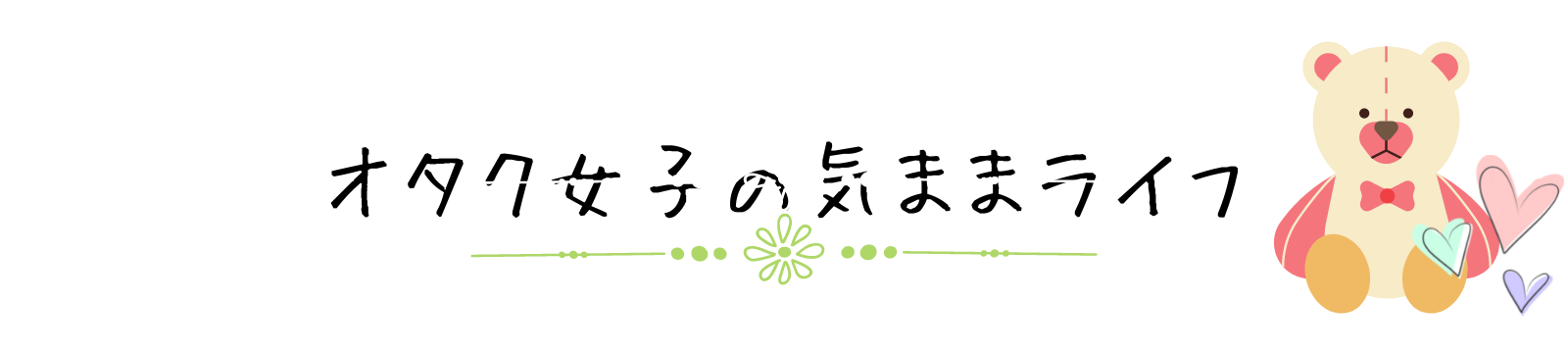
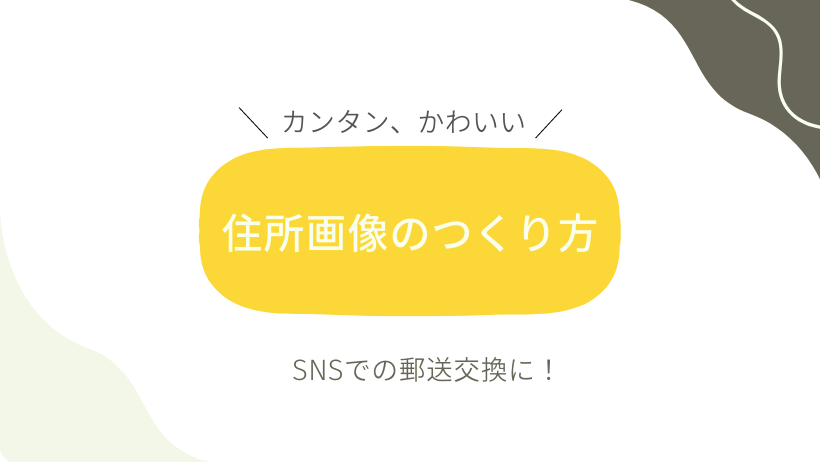
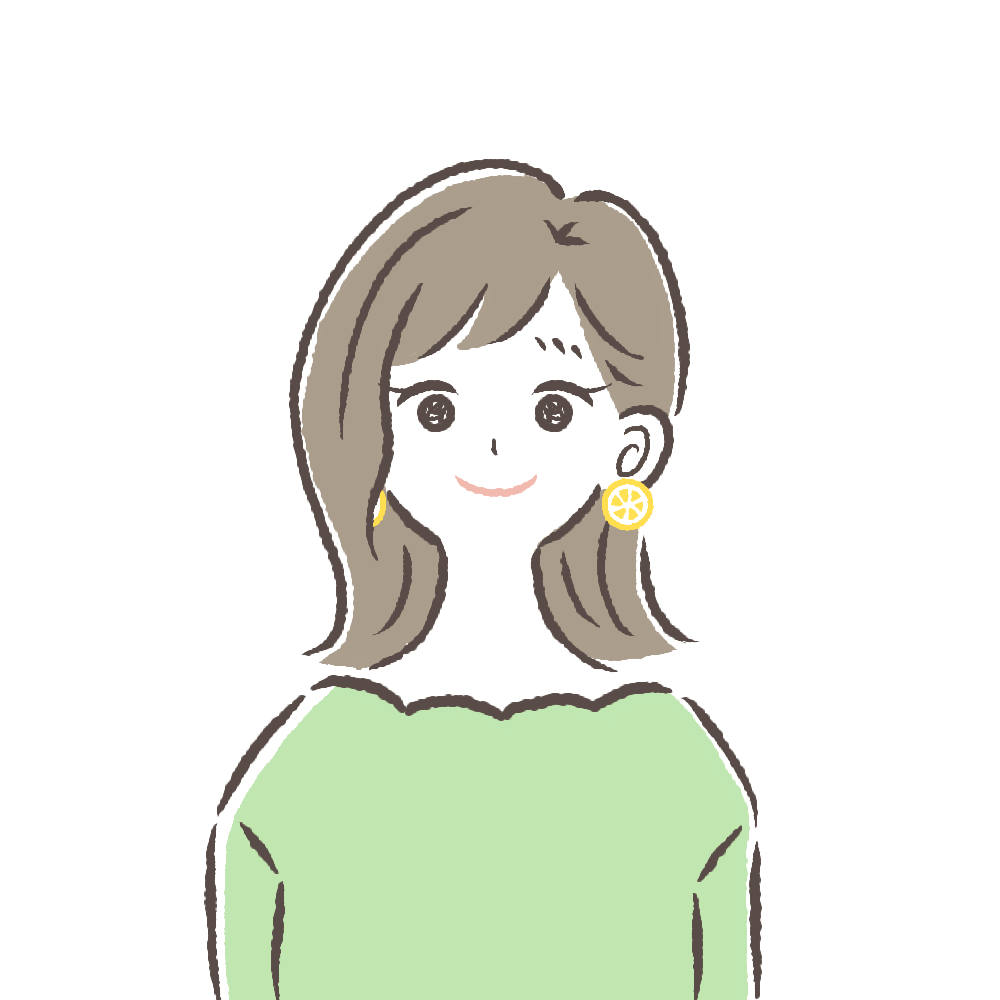





コメント